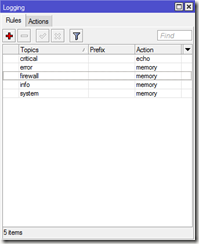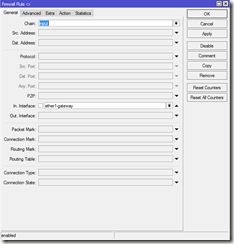The next VMUG in the North East is taking place on Thursday 1st November from 12:30 – 17:00. Matt Steiner from VMware has great little video about it:
http://www.xtranormal.com/watch/13669270/north-east-vmug-2-november-1st-2012
The agenda is based around Backup, Recovery and Storage and the location is:
The CastleGate
Melbourne Street
Newcastle
Tyne and Wear
NE1 2JQ
The full agenda is as follows:
12:30 - Registration and Networking Lunch. Enjoy some sandwiches and refreshments; meet today's sponsors Veeam and NetApp, your local VMware team and network with the VMUG committee and other members.
13:20 - Introduction from VMUG committee.
13:30 - VMware Presentation – A technical update from VMware's lead Business Continuity/DR consultant, Lee Dilworth who will provide a deep dive on vSphere Replication (now standard in vSphere), SRM 5.1 and vSphere Data Protection.
14:30 - Networking Break – Meet the sponsors and ask questions at the VMware genius bar.
14:45 - NetApp Presentation – A talk and demo around storage considerations for backup and DR.
15:15 - Veeam Presentation – A talk and demo around Veeam backup and recovery solutions.
15:45 - Networking Break – Meet the sponsors and ask questions at the VMware genius bar.
16:15 - vNews – An update with the latest news from Barcelona VMworld.
16:50 - Wrap up: An interactive Q & A session with the VMUG committee (bring your smartphone!) and raffle draw.
17:00 - Close and vBeers (Bridge Hotel)
If you need anymore information then feel free to reach out.